コンテンツ
展開Wargaming.net Game Centerは、全てのWargamingゲームをまとめて管理できるゲーム起動ツールであり、今後の変更点に関する最新ニュースを読んだり、ビデオを視聴したり、お得な情報を手軽に確認したりすることもできます! もはやブラウザで無数のタブを開く必要はなく、Game Centerさえあれば Wargaming に関するものなら手軽かつ最大限に楽しむことが可能です。
Game Centerの概要
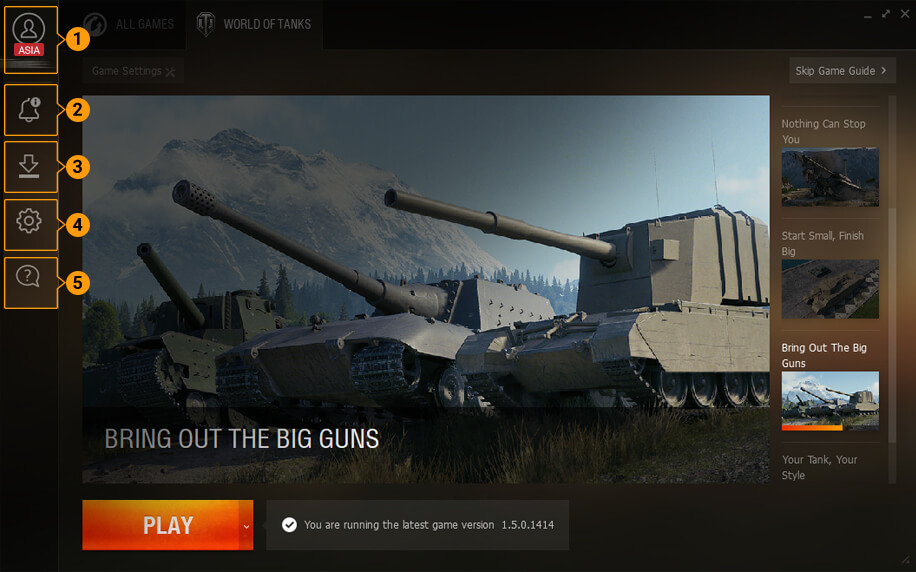
- マルチログイン・オプション: 複数のWargaming.netアカウントをお持ちの場合は手軽にアカウントを切り替えながらプレイすることができます。
- アップデート通知: Wargaming.net Game Centerを使用すれば、ゲームやアプリの重要なアップデートを見逃すことは決してありません。
- アップデートの管理: 必要に応じてゲームやアップデートのインストールを一時停止、再開またはキャンセルすることができます。
- 細かな設定が可能: Game Centerでは、インストール済みの各種ゲームに対して便利な自動アップデート機能をご利用いただけます。必要に応じてアップデートのダウンロード・アップロード速度を手動で設定し、インターネット回線への負荷を下げることもできます。
- タイムリーなサポート: 何らかの技術的問題が発生した場合にはGame Centerサポートに直接お問い合わせいただくことができますし、便利情報セクションでよくある質問と回答を確認することもできます。
Game Centerを通じてゲームをお楽しみいただくためには、まずはログインする必要がありま
す。Wargamingユニバースが初めてであれば、アカウントを新規作成してください。
- ログイン中
- アカウントを追加
Wargaming.net Game Centerにログインする手順:
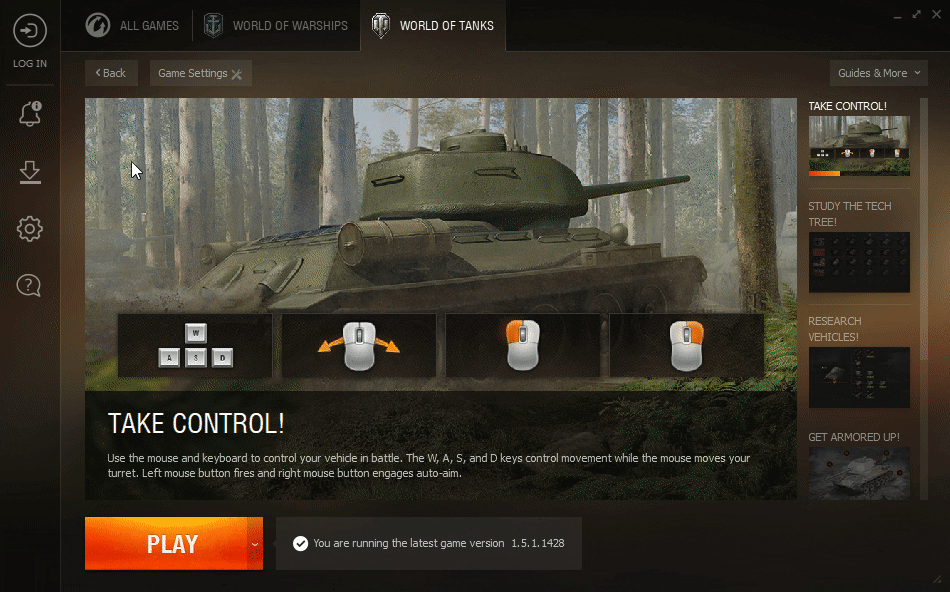
- アプリの左上隅にある
 ログインをクリックしてください。
ログインをクリックしてください。 - ご利用地域を選択し、ログイン情報を入力してください。
情報を記憶をチェックしておくと、Game Centerを起動する毎に自動的にこのアカウントでログインすることができます。 - ログインをクリックしてください。
複数のアカウントを追加する手順:
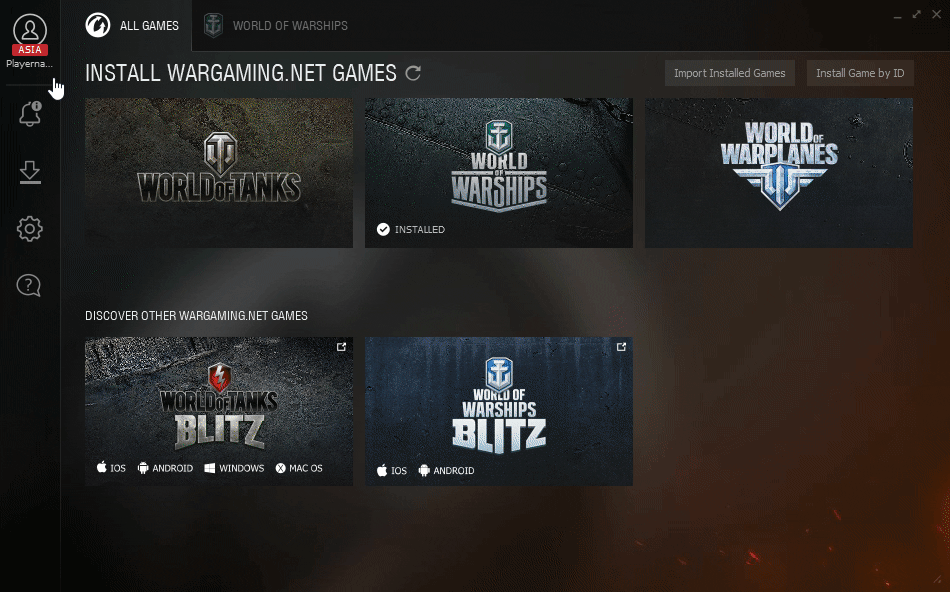
- ログイン済みの状態で、アプリの左上隅にあるプロフィールをクリックしてください。
- メニューの下部にあるアカウント追加をクリックしてください。
- 必要に応じて別の地域を選択し、ログイン情報を入力してください。
アカウントを切り替えるにはプロフィールをクリックし、ドロップダウン・メニューから対象のアカウントを選択してください。
アカウントを切り替える毎にパスワードを入力したくない場合には、ログイン時に情報を記憶をチェックしてください。
ゲームをインストールする手順
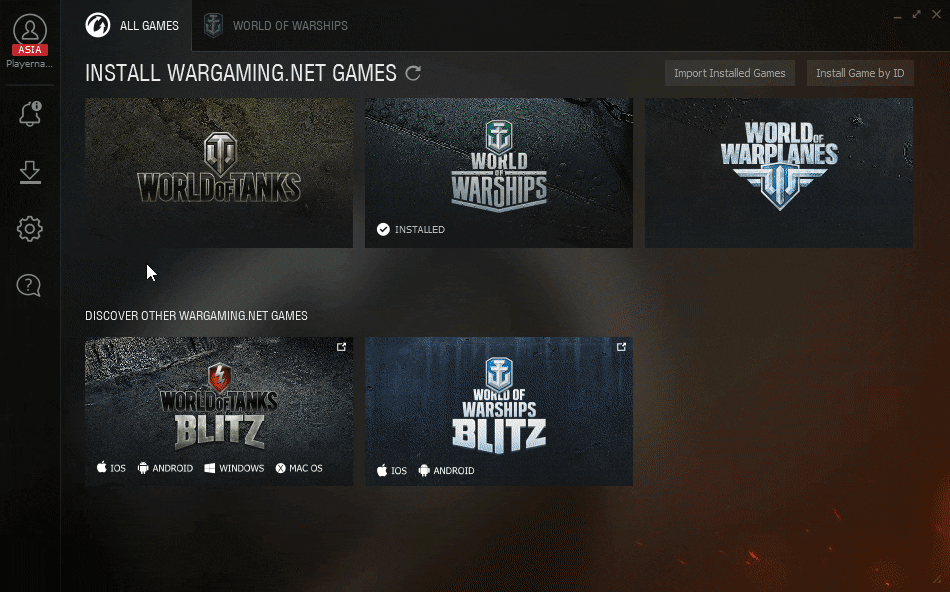
- 全てのゲームタブに移動し、インストールを希望するゲームを選択してください。
- 地域、言語、クライアントタイプ、インストール先フォルダを選択してください。 インストール先フォルダの下に必要なディスク容量が明記されています。
- エンドユーザー・ライセンス契約(EULA)をお読みいただき、承諾&インストールをクリックしてください。
- ゲームのダウンロードが開始されます。
Game Centerを通じて別のゲームを起動した場合には、ダウンロードプロセスが一時停止されます。アップデートの管理画面から手動でダウンロードを再開することもできます。実行中だったゲームを終了した場合には自動的にダウンロードが再開されます。 - ダウンロードとインストールが完了すると、Game Centerアプリからのポップアップ・メッセージが表示されます。プレイをクリックして出撃しましょう!
ゲームの言語を変更したい場合や、他の地域用のゲームクライアントを追加でインストールしたい場合には、ゲーム設定メニューをご利用ください。
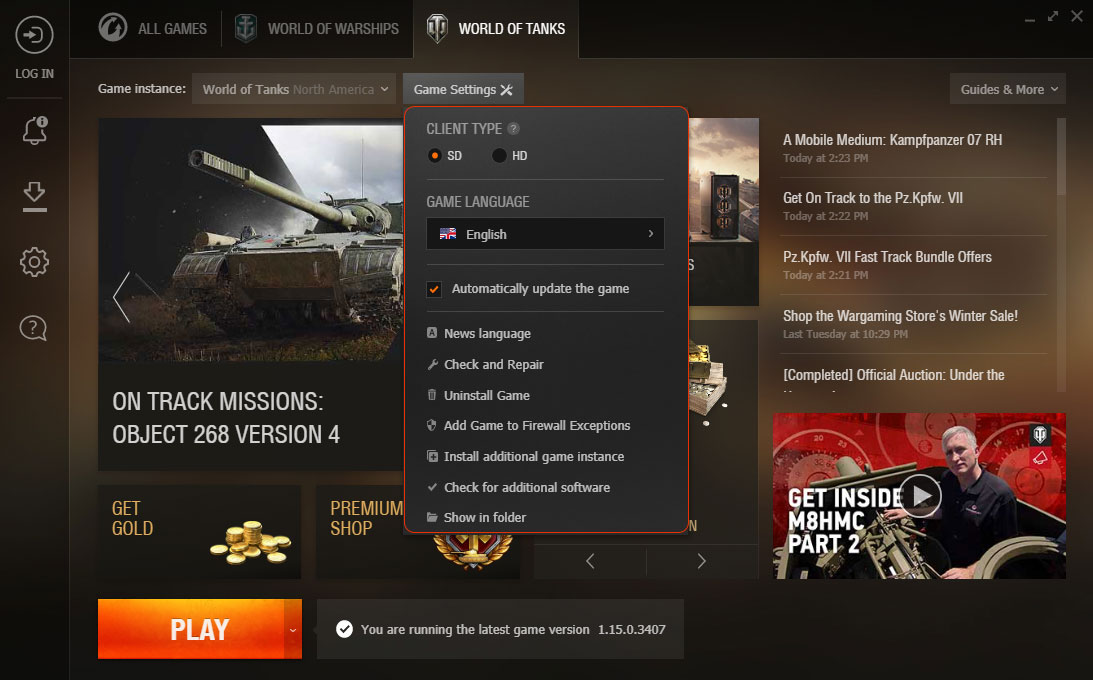
ゲームをインポートする手順
Game Centerでは、既にインストール済みだったWargamingタイトルを僅か数クリックでインポートできます:
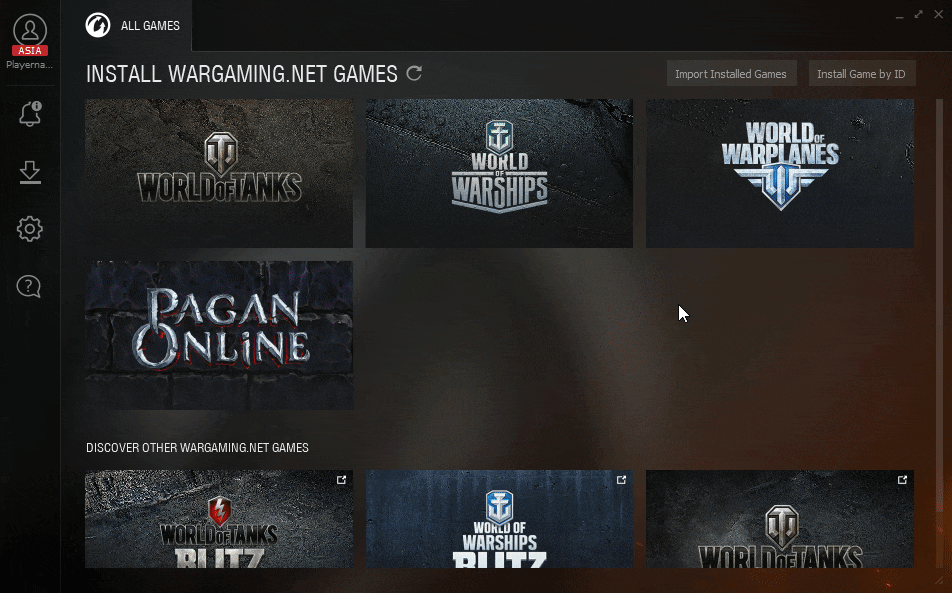
- 全てのゲームタブに移動してください。
- 右上隅にあるインストール済みのゲームをインポートをクリックすると、PCにインストール済みのゲームの検索が開始されます。
- Game Centerが対象のゲームを見つけることができなかった場合には、フォルダ選択をクリックして該当フォルダを選択し、インポートをクリックしてください。
- 完了をクリックしてインポートしたゲームを検証してください。
公開テスト用クライアントをインストールするには?
「公開テスト」とは次のアップデートを正式に実装する前に最終的な調整や確認を行うテストを指します。一般に公開されるため、アップデートの内容を一足早く体験したり、試乗してみたい車輌がある場合は絶好の機会です。「公開テスト」に参加するには専用のクライアントが必要になります。「公開テスト」に関する情報は公式HP等で事前に公表されます。
「公開テスト」は通常のライブ・サーバーとは別のサーバーで行われます。テスト用サーバーでリソースや勲章を取得しても原則としてライブ・サーバー上のアカウントに追加されることはありません。ただし、基本的なルールについてはテスト用サーバーにもライブ・サーバーのものが適用されます。したがって、『エンドユーザーライセンス契約』等への違反が確認された場合にはペナルティーが科されます。くれぐれもご注意ください。
テスト用クライアントはライブ・クライアントと同じくWargaming.net Game Centerから起動できます。「公開テスト」には以下の手順で参加できます。
- テスト用クライアントのインストーラーをダウンロードしてファイルを開く。Wargaming.net Game Centerが起動します。
- 保存先としてライブ・クライアントが保存されているのとは別のフォルダーを選択する。
- 「インストール」ボタンをクリックする。Wargaming.net Game Centerが必要なデータをダウンロードします。
- テスト用クライアントのインストールが完了したら画面左上の「Game Instance」から『World of Tanks Common Test』を選択する。
- あとはゲームを起動してアップデートの内容を一足早く体験するのみです!
「公開テスト」に参加できるのは一定の期日までにアカウントを作成したプレイヤーのみとなっています。各「公開テスト」の参加登録期日は対応するニュース記事でお伝えしています。
ガレージに入る前にWoTサーバーを選択する方法
標準では、Wargaming.net Game Centerはping(応答速度)とキャパシティが最適なサーバーに接続するようになっています。手動で選択したい場合には、WoTの設定を開き、ゲーム起動時にサーバー選択を表示するオプションを有効化してください。なお、このオプションは単一のサーバーで運用されている地域ではご利用いただけません:

Game CenterによるPCリソースの利用
標準ではWargaming.net Game Centerはバックグラウンドで動作し、システムトレイに最小化されます。
Game Centerはインストール、アップデートとインポートの際、最小限のPCリソースを使用して Game Centerがバックグラウンドで動作している間にもPCを快適にご利用いただけます。
インストール・プロセスを高速化したい場合には、インストール中にPCのリソースを最大限に利用オプション(Game Center設定 > アップデート)を有効にしてください。ただし、この場合には他のプロセスが使用中のリソースを使用することに繋がる場合があるため、他のソフトウェアのパフォーマンスが低下する可能性がありますのでご注意ください。
もしくは、必要に応じてダウンロード速度を制限するように設定することでインターネット回線やPCへの負荷を下げることもできます。
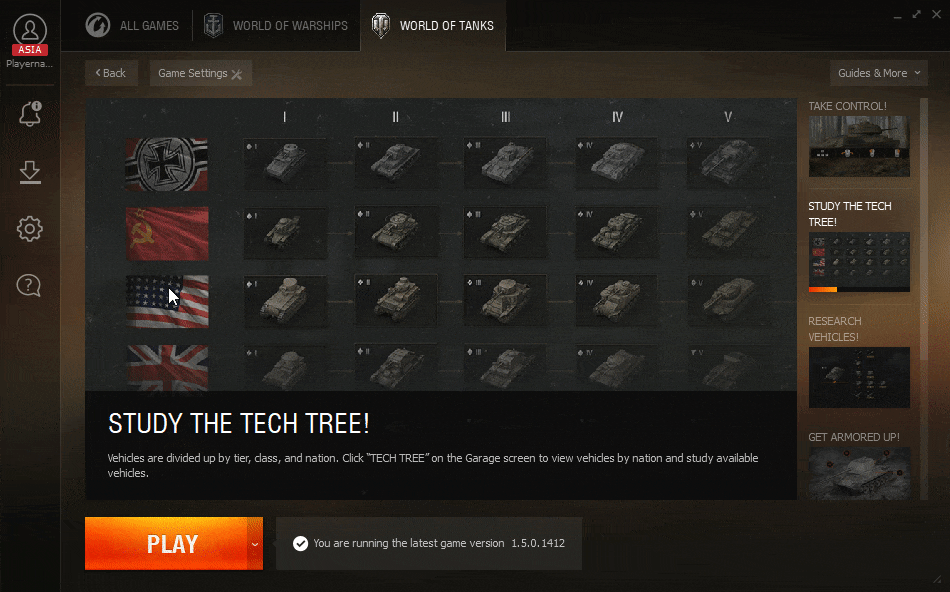
Game Centerからゲームを起動すると、Game Centerはアップデートや通知の確認を一時停止します。この状態では、PCやインターネット回線への負荷がほぼゼロになります。
Game Centerによるインターネット回線への負荷
Game Centerがバックグラウンドで動作している際には、インターネット回線に対して大きな影響が生じることはありません。シンプルなhttpリクエストを定期的に送信してアップデートや通知を確認しますが、これによるインターネット回線への負荷はごく僅かです。
ニュース、チュートリアル、お買い得情報は Game Centerを開いた際に、現在表示中のタイトルに関する情報のみがダウンロードされます。これによりインターネット回線への負荷が若干増加しますが、全体的な負荷は最小限に留まります。