In World of Tanks, teamwork is the key to winning battles. Invite your friends, organize into Platoons, and fight for victory together!
Team Communication
Battle Chat
Use the battle chat to coordinate activates with your allies. The chat panel is located above the Vehicle State Panel.
![]() Activate the battle chat. Now you can type a message to your team.
Activate the battle chat. Now you can type a message to your team.
Press Enter again to send your message. Now all your teammates can see your message in the chat panel.
When you play in a Platoon and want to discuss startegy only with your platoon mates, switch to Platoon battle chat. All your messages will be colored in yellow and only visible to you and your platoon mates.
Use ![]() to switch between General battle chat and Platoon chat.
to switch between General battle chat and Platoon chat.
Quick Commands
Quick commands will help you to better coordinate with your team and get a clearer understanding of what to do in battle. As a result, you'll be able to launch more effective attacks and act more in tune with your teammates.
Interacting with Map Objects
Use![]() to interact with the terrain, teammates, enemies, bases, and existing communication markers.
to interact with the terrain, teammates, enemies, bases, and existing communication markers.
While the timer counts down to the start of the battle, you can interact with special markers to inform your teammates about where you will go. These markers highlight the main points of interest on the map and help you decide where you can catch the enemy by surprise.

Tap T to immediately send a ping to your teammates.
Any player can respond to your ping by committing to it. Next to each ping, the number of committed allies will be displayed. The total number of players committed to the marker will be shown to the team.
Interacting with the Minimap
Press and hold Ctrl to activate the mouse cursor and interact with the minimap.
![]() Draw the attention of allies to a zone
Draw the attention of allies to a zone
![]() Show the location you are moving to
Show the location you are moving to
SPG players use a slightly different set of commands:
- Left-click to either notify allies about where you are aiming in Artillery mode or ping for attention in Arcade mode.
- Right-click to show where you intend to move the aiming circle in both modes.



Command Wheel
Hold![]() to activate the command wheel. Use your mouse to select the message you want to send.
to activate the command wheel. Use your mouse to select the message you want to send.
The command wheel changes depending on whether it is terrain, enemies, or allies you ping.
- Terrain
- Enemy
- Ally
Chat Rules
According to the Game Rules, all kinds of profanity, spam with repeated commands or other messages, and insults towards players in any way are prohibited.
We constantly monitor chat messages, and you can be banned from chat or from the game for violating these rules. Please remember that the game chat is a tool for communicating with teammates, not exchanging insults.

Playing with Friends
Contacts
Do your friends also play World of Tanks? Or do you want to keep in touch with skilled players you've met on the battlefield? You can add them all to your Contact List and see when your friends are in game to chat and platoon.
To add a player to your Contact List:
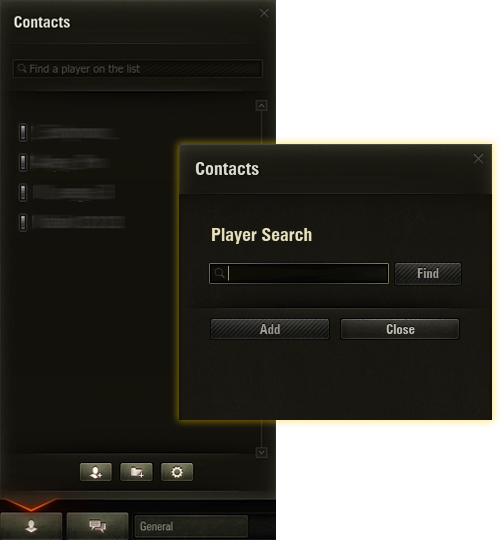
- Click
 (Contacts) in the bottom left corner of the Garage.
(Contacts) in the bottom left corner of the Garage. - Click
 (Search for Players). Type the username of the player you want to add in the search field and click Search.
(Search for Players). Type the username of the player you want to add in the search field and click Search. - Select the player from the search results and click Add. Wait for the player to accept your invitation.
Platoons
A Platoon is a unit of two or three players who will go into battle on the same team. Being part of a well-coordinated Platoon increases your chance of victory and helps individual Platoon members complete various missions.
Playing in a Platoon brings additional bonuses per battle. All Platoon members earn 15% more XP. Those who have WoT Premium Account also earn 15% more credits. If you don’t have WoT Premium Account, but at least one of your Platoon mates does, you earn 10% more credits.
You can create a Platoon in the Garage with random players who want to play in a Platoon and correspond your mastery level.
To create a Platoon with random players, click Create a Platoon to the left of the Battle! button and select Find Players in the drop-down menu.

You can also create a new Platoon and then invite players to join you.
To create a Platoon and invite your friends:
- Click Create a Platoon to the left of the Battle! button.
- In the Platoon window, click Invite Players.
- In the Invite to Tactical Unit window, drag the players from your contact list to the right part of the window. If a player is not among your contacts, click Search Outside Contact List.
- Add a message to your invitation if you wish and click Invite.
- Click Ready!. Wait for your friends to accept the invitation and confirm they are ready to battle.
- Click Battle! to go into battle.

You can also create a Platoon during a battle. This is known as a Dynamic Platoon. Note that additional bonuses to credits and XP do not apply to Dynamic Platoons.
To learn more about Platoons, read the Platoons Guide.
Voice Chat
Players in a detachment (Strongholds), Platoon, and Training Room can use voice chat to discuss tactics with the allies before and during the battle.
If the voice chat is enabled, you can activate it by pressing ![]() .
.
Press and hold ![]() to communicate, and release the button when you are done.
to communicate, and release the button when you are done.
You can disable the voice chat with specific users in battle or Garage. Right-click the player's name in the formation or ally team roster and select Disable Voice Messages.