In This Section
ExpandThe Wargaming.net Game Center is our game launcher app that lets you keep all your Wargaming games in one place, read up on the latest news about upcoming features, watch videos, and find dynamite deals with ease! There’s no need to keep countless tabs open in your browser, with Game Center you get the best of the Wargaming Universe in no time.
Game Center Overview
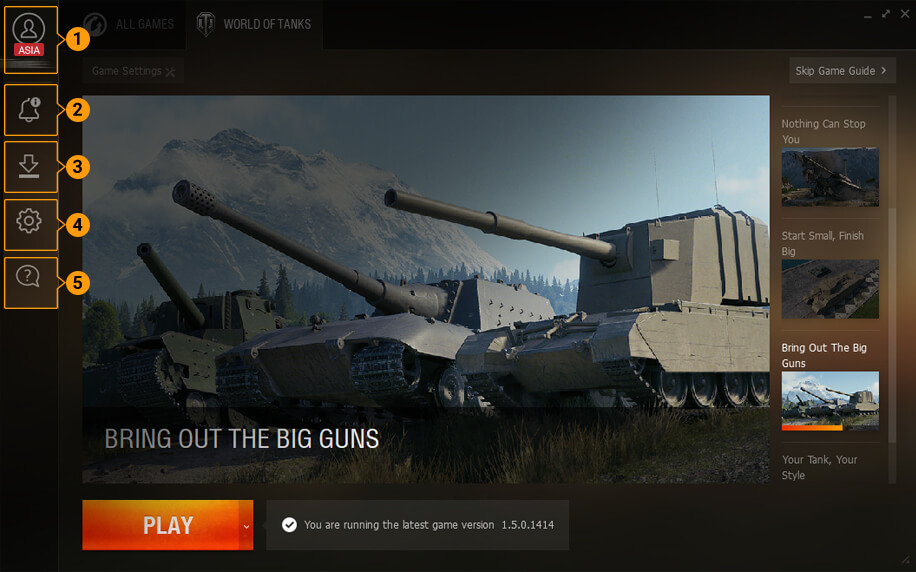
- Multi-login option. Log in to the game from different Wargaming.net accounts and quickly switch between them — nothing limits your gaming freedom and flexibility.
- Update awareness. With Wargaming.net Game Center you’ll never miss out on any important game or app updates.
- Manageable updates. Queue up, pause, or even cancel game installations and updates at your convenience.
- Total control. With Game Center you can initiate hassle-free automatic updates for installed games. You can also manually set the download speed and distribution of updates to lower the load on your Internet connection.
- Timely assistance. Any technical issues you encounter can be sent straight to Game Center Support, in the meantime check out the Useful Information section for frequently asked questions.
How to use multi-login
To plunge into gaming via Game Center you need to log in first. If you're new to the Wargaming universe, create an account to get started.
- Logging in
- Adding an account
To login in to the Wargaming.net Game Center:
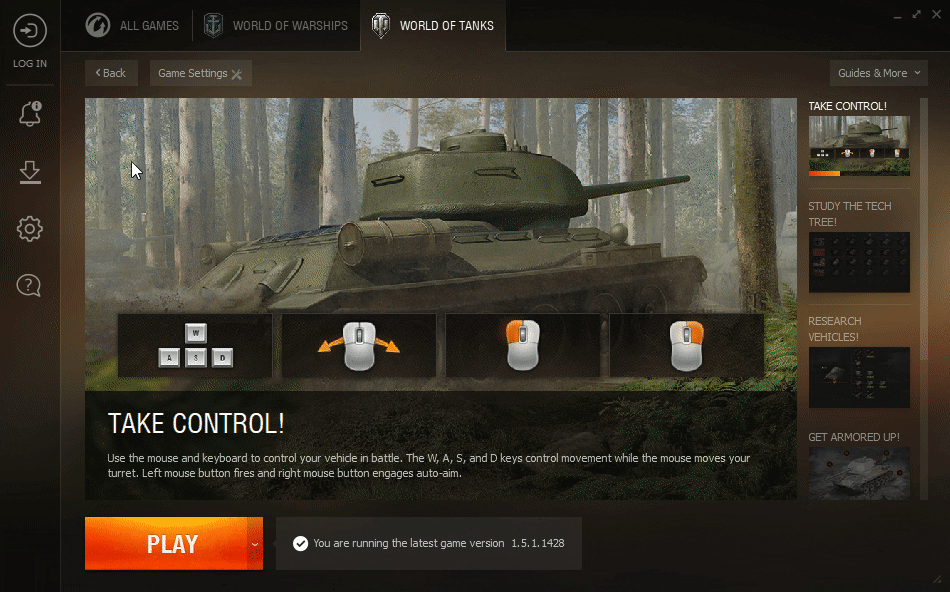
- Click
 LOG IN in the top left corner of the app.
LOG IN in the top left corner of the app. - Select your region and enter your log in details.
Select Remember me to automatically log in to this account every time you launch Game Center. - Click LOG IN.
To add an account:
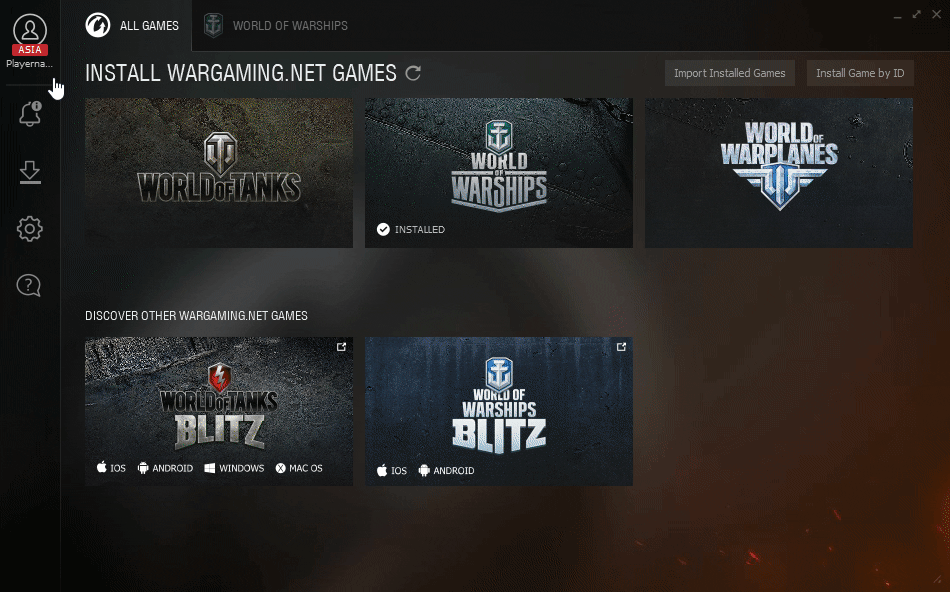
- Log in to your account and click your Profile in the top left corner of the app.
- Click Add Account at the bottom of the Profile panel.
- Select a different region (if necessary) and enter your credentials, then click LOG IN.
To switch between various accounts simply click your Profile and select the required account from the dropdown list.
If you do not want to enter your password every time you switch between accounts, select Remember me while logging in.
How to install games
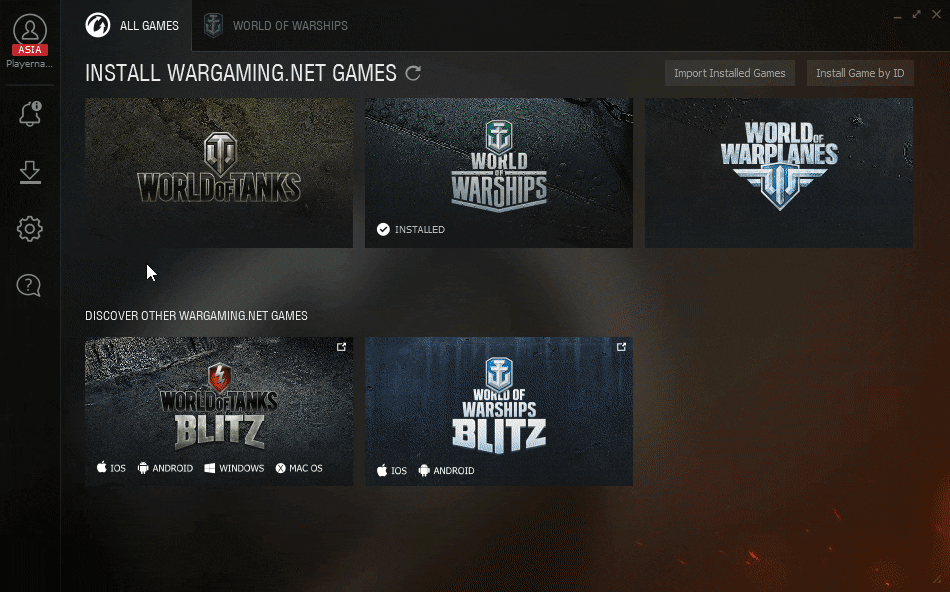
- Go to the ALL GAMES tab and select a game you are interested in.
- Select the region, language, client type, and installation folder.
Keep an eye on the disk space required information under the installation folder. - Read and accept EULA, then click INSTALL.
- The game will start downloading.
If you run another game via Game Center, the download process will be paused. You can manually resume the download from the app, otherwise the download will continue when you exit the current game. - When the download is completed, you’ll get a pop-up message on your computer from the Game Center app. Click PLAY and welcome to the battlefield!
Want to change a language or install an additional game client in another region? Go to the Game Settings menu — and there you have it.
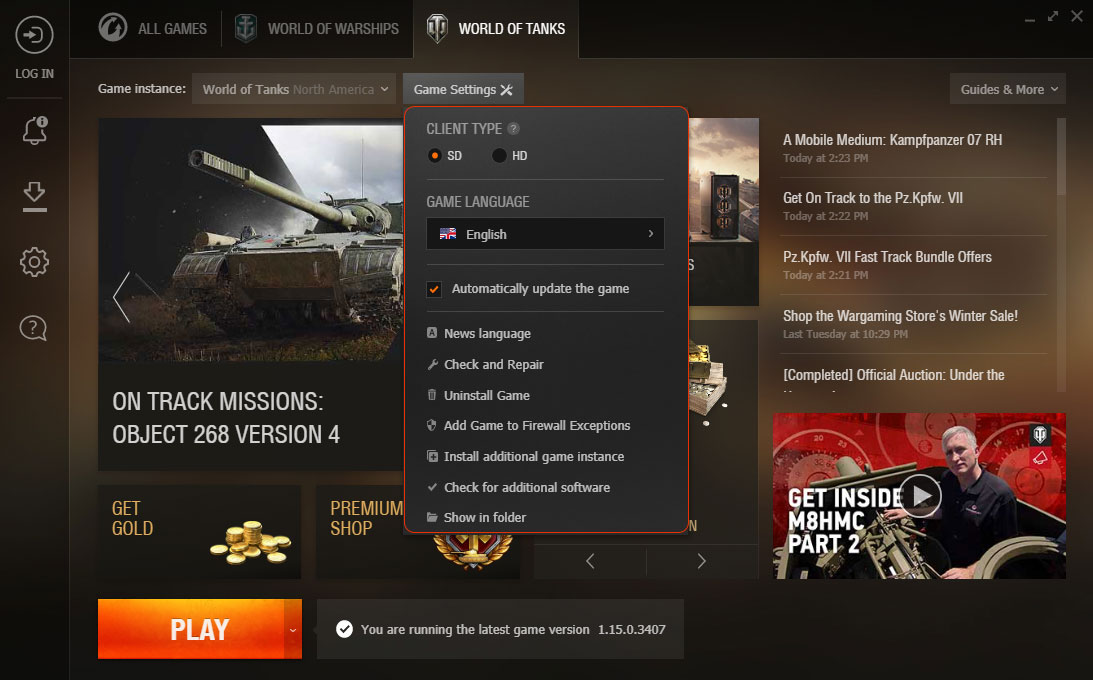
How to import your games
With Game Center, you can import every Wargaming title already installed on your computer in just a few clicks:
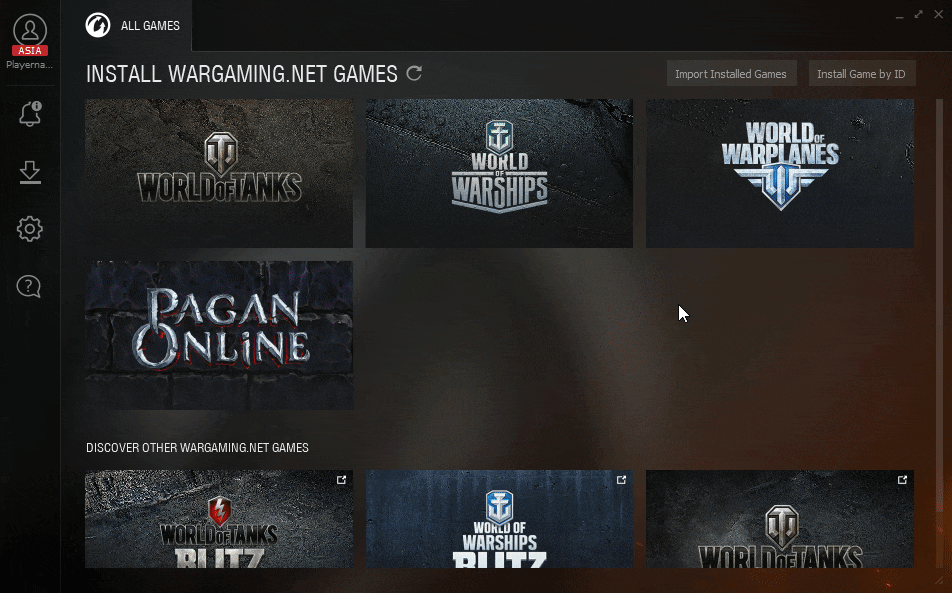
- Go to the ALL GAMES tab.
- Select Import Installed Games in the top right corner. The app will search for games currently installed on your computer.
- If Game Center doesn’t find a game, click SELECT FOLDER. Find the game folder you need and click IMPORT.
- Click DONE to verify imported games.
How to install the Common Test client
The Common Test is a test of the upcoming official version of the game before the version is released and becomes available for players. To participate in the Common Test, a special test client is required. You can find information about future Common Tests by keeping an eye on the portal for news and announcements.
The test server is different from a regular server. No achievements, XP, or credits received on the special test client will be carried over to your main server. However, the same rules are applied on the test server as on the main gaming server. Therefore, there are penalties for violating these rules in accordance with the License Agreement.
You can launch the Common Test only via Wargaming.net Game Center. To participate in the Common Test follow these steps:
- Download and run the installer. Wargaming.net Game Center will be opened on your PC.
- Choose a save location different from your regular World of Tanks game files.
- Click INSTALL. The Wargaming.net Game Center will download all the necessary data.
- Select the newly installed test client from the menu Game instance in the upper-left corner of the Wargaming.net Game Center.
- Launch the game and test all new features!
Only players who registered in World of Tanks before the cut-off date can participate in the test. The cut-off date is indicated in the news for each Common Test.
How to select a WoT server before entering the Garage
By default, the Wargaming.net Game Center connects you to a game server with optimal ping and capacity. You can control this procedure by entering Settings and activating the server choice option:

How Game Center utilizes PC resources
By default, the Wargaming.net Game Center runs in the background and minimized in your system tray.
During installation, updates, or imports, WGC utilizes minimum PC resources, so you can use your computer to its full capacity while Game Center runs in the background.
If you want to speed up the installation process, you can enable the Use all computer resources during installation option (Game Center Settings > Updates). This will allow Game Center to use up resources that may be in use by other processes, which may lead to a decrease in their performance. But the games will be installed and updated faster.
Alternatively, you can select an option to save resources while downloading and installing game updates. This way, Game Center will perform updates slower, but free up your internet connection and system resources for your convenience.
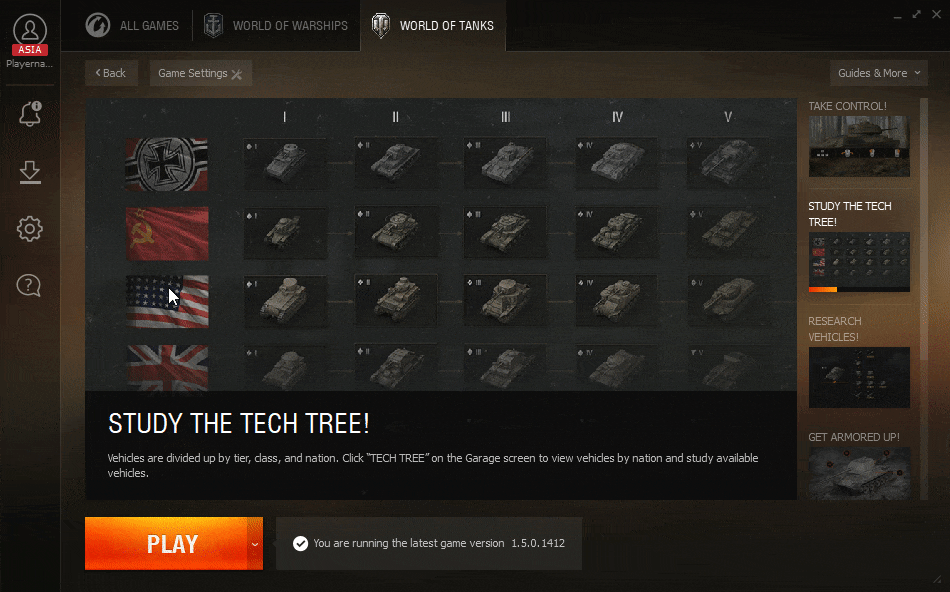
When a game is launched from Game Center, the app stops checking for updates and notifications. The CPU and network load are negligible (~0%).
How Game Center affects internet traffic consumption
There is no significant effect on your network when Game Center runs in the background. It periodically checks for updates and notifications by sending simple HTTP requests with minuscule traffic consumption.
News, tutorials, and special deals are uploaded only when you activate the app and only for the specific game launcher you are currently viewing. The network load slightly increases, but the overall traffic consumption remains minimal.